How do I set up the Docebo integration with Blue Ocean Brain for my organization?
These setup instructions will allow the BOB application to synchronize content and course completions with the Docebo platform.
What are the advantages of setting up the Docebo integration?
How does the Docebo adapter sync content from Blue Ocean Brain to Docebo?
How will the Blue Ocean Brain content display and function within Docebo?
What needs to be enabled prior to setting up the Docebo adapter?
What are the steps to set up my Docebo adapter?
Step 1: Configure the Docebo integration.
Step 2: Set up a user for Blue Ocean Brain in Docebo.
Step 3: Contact Blue Ocean Brain with the details of your Docebo integration.
Step 4: Confirm the test lesson in Docebo.
Step 5: Confirm that the Library of content is available.
Step 6: Confirm that the completions have passed over properly for previous BOB users (if needed).
What are the advantages of setting up the Docebo integration?
Your company may already have access to the Blue Ocean Brain platform. With the addition of a BOB integration with Docebo, you can enhance your BOB experience to meet your learning goals for your employees:
- Create a one-stop-shop. With the addition of the content integration, your learners can access BOB content directly within Docebo so that employees find the lessons and articles where they are already completing learning. Your learners will still be able to access the BOB platform to take advantage of the brain exercises, leaderboard, and Library, but this provides an additional method for employees to find BOB content for their just-in-time learning needs.
- Incorporate BOB data into your Docebo reporting. BOB does have downloadable CSV reports available within the BOB Reports Admin portal that can be leveraged for reporting. By enabling the BOB integration with Docebo, the completion data will automatically appear on the Lessons and Articles in Docebo for your Learners, and Learning Leaders can see employees' BOB metrics available within the reporting area for the completion of all the content within your learning system.
How does the Docebo adapter sync content from Blue Ocean Brain to Docebo?
The Blue Ocean Brain app maintains and controls the Docebo integration through a one-way sync, with BOB writing to Docebo's public API in almost real-time.
New/Current Content
As content is added to your company's Blue Ocean Brain Library of content, the Lessons are automatically added to Docebo.
Retired Content
When Lessons are retired from Blue Ocean Brain, at the time when they're removed from your company's BOB Library, they are automatically removed from Docebo as well.
How will the Blue Ocean Brain content display and function within Docebo?
Once the Docebo integration is set up, the Blue Ocean Brain content will display within Docebo. Learners will also be able to access the UX of Blue Ocean Brain, which includes the My Learning area, the BOB Library of content, the Brain Exercises, and the Leaderboard.
The Learner experience will be as follows:
- Learners search for and select Blue Ocean Brain content within Docebo.
- When a Learner selects an Article, a page containing information about the Lesson will open in Docebo. The Learner will see a Launch Article button. At this time, the Article will be marked as Complete.
- When the Launch Article button is selected, the Article will open in a new window. Once the new window opens, any partial or full completions will sync via one-way API from BOB to Docebo in almost real-time.
- The Learner will complete all three Articles for the Lesson.
- The Learner will see the completions sync to Docebo in almost real-time.
What needs to be enabled prior to setting up the Docebo adapter?
SSO authentication needs to be set up with BOB. Your BOB IT contact will reach out to you to set up the BOB SSO profile. Here is more information regarding the SSO setup process with BOB.
What are the steps to set up my Docebo adapter?
The following steps will need to be completed for each Docebo tenant you set up with Blue Ocean Brain.
Step 1: Configure the Docebo integration.
This first step will require you to set up the integration within your Docebo app.
1. Log in to Docebo with a Super Admin account.
2. Select the "Settings" icon at the top right.

3. Select “Manage” under “Apps & Features” → “API AND SSO”.
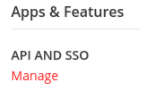
4. Select “API Credentials” in the left navigation bar.
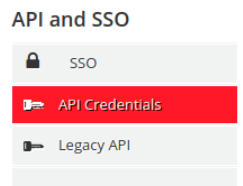
5. Select the “Add OAuth2 App” button.

6. Complete the following fields:
- Enter “Blue Ocean Brain” for the “App Name”
- Enter “Micro-learning platform” as the “App Description”
- Download the following image as the App Icon (60x60 px): Blue Ocean Brain Logo for Docebo
- Enter “blueoceanbrain” as the “Client ID."
- The “Redirect URL” should be “https://www3.blueoceanbrain.com”.
- Select “Show advanced settings” and select the “Authorization code + Implicit Grant” and “Resource Owner Password Credentials” options.
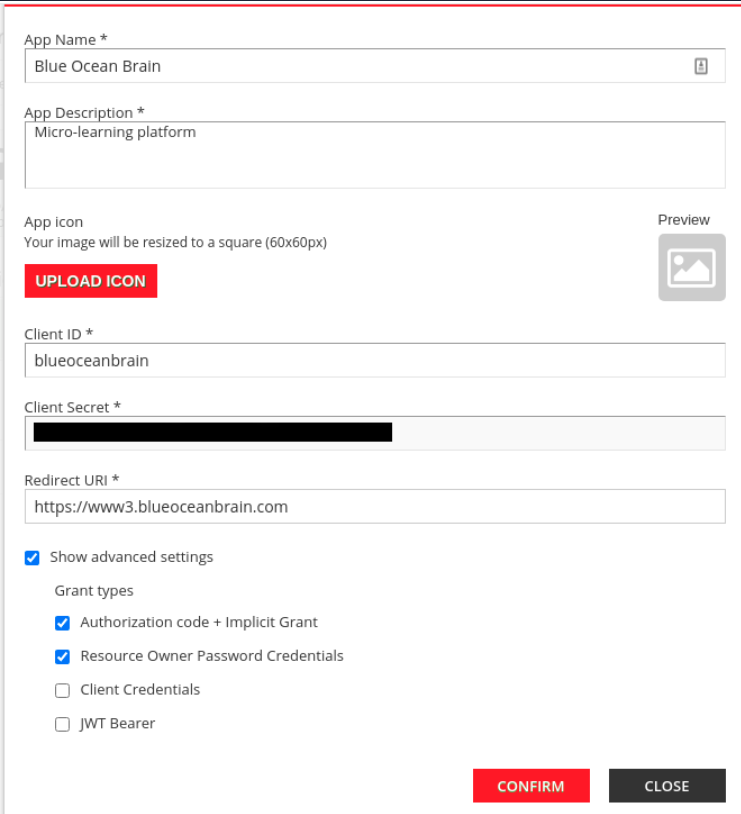
7. Select the “Confirm” button in the bottom right.
8. Edit the Catalog created for Blue Ocean Brain and ensure the Code field contains "BOB."
9. Activate the integration by selecting the “checkmark" icon on the integration that was just created. When it’s activated, the checkmark will turn green.

Step 2: Set up a user for Blue Ocean Brain in Docebo.
The Docebo application requires that the Blue Ocean Brain contain an Admin in order for the remote API to function properly.
You will need to set up a Learner and send the username and password to your Blue Ocean Brain IT contact (see Step 3 for all items to send to BOB). You may follow these Docebo instructions on how to set up a Learner.
It is important that you set the Level from "User" to "Superadmin" so that the Blue Ocean Brain adapter may push the Lessons into Docebo.
Step 3: Contact Blue Ocean Brain with the details of your Docebo integration.
Send the following to your Blue Ocean Brain Client Success Manager or Blue Ocean Brain IT contact:
- Client ID
- Client Secret
- Username of the Admin user you set up for Blue Ocean Brain within Docebo
- Password of the Admin user you set up for Blue Ocean Brain within Docebo
- The original Docebo login URL that was set up for your Blue Ocean Brain adapter
- Do you want completion metrics sent to Docebo? API sends over completion data in almost real-time.
Step 4: Confirm the test Lesson in Docebo.
Once the Blue Ocean Brain team has set up the integration on their end, they will push in a test Lesson, and they will provide you with the name of the Lesson.
Search in Docebo to find the Lesson and make sure to complete the Lesson and check to see completions.
- If you're completing the Lesson within Docebo, you should see the completions immediately as long as you select the "Finish" button at the end of the Lesson.
- If you're completing the Lesson within the Blue Ocean Brain platform, those completions are pushed in almost real-time.
Let your Blue Ocean Brain Client Success Manager or Blue Ocean Brain IT contact know whether or not the test worked; they will troubleshoot with you if you experience any issues.
Step 5: Confirm that the Library of content is available.
Once you confirm you are able to successfully test the Lesson, the Blue Ocean Brain team will confirm with you if you are ready to receive the whole Library of content.
Once you confirm and the Library is pushed into Docebo, the Blue Ocean Brain team will reach out to you to let know you that this is completed.
Step 6: Confirm that the completions have passed over properly for previous BOB Learners (if needed).
Once the Library is pushed into Docebo, if your Learners have already been using Blue Ocean Brain without the Docebo adapter, your BOB team will need to push in the completions of the content completed in the past. They will let you know once this is completed.
