How do I set up the Blue Ocean Brain app in a Slack channel for my organization?
These instructions will allow the BOB application to post messages to a Slack channel(s) of your choosing.
Table of Contents
Overview & FAQs
What are the advantages of setting up the Slack integration?
How does the Slack adapter sync content from Blue Ocean Brain to Slack?
How will the Blue Ocean Brain content display and function within Slack?
Setup
What needs to be enabled prior to setting up the Slack adapter?
What are the steps to set up my Slack adapter?
Step 1: Configure the integration in the Slack app.
Step 2: Provide the details of your Slack integration to the Blue Ocean Brain team.
Step 3: Confirm that the test post was pushed successfully.
Overview & FAQs
What are the advantages of setting up the Slack integration?
Your company may already have access to the Blue Ocean Brain platform. With the addition of a BOB integration with Slack, you can enhance your BOB experience to meet your learning goals for your employees:
- Remind people about BOB. With the addition of the Slack integration, you can push the lessons to your team members within dedicated channels. The Slack integration also serves as a great communications alternative if your employees are unable to receive emails.
- Create interactivity with the lessons. When lessons are posted to the Slack channel, your team can comment on the lessons to provide their personal takeaways from the lesson, interesting information that they've learned and will implement, or additional discussion questions to further the conversation around the lesson topic.
How does the Slack adapter sync content from Blue Ocean Brain to Slack?
Blue Ocean Brain posts content to your organization's predetermined Slack channel(s) via the Slack application's webhook URL, set up by your company.
How will the Blue Ocean Brain content display and function within Slack?
The Blue Ocean Brain Lesson will be posted in your organization's Slack channel in a format similar to an iFrame, with an image containing the Lesson and the Lesson description featured below the post. The Lesson will post at the time of day (time in EST) on whichever day(s) of the week is determined by your organization.
When the Learner selects the lesson, the Learner will be directed to log in via SSO and then will be directed to the first Article of the Lesson. The Learner may then proceed to complete the remainder of the Lesson.
Setup
What needs to be enabled prior to setting up the Slack adapter?
Before beginning the setup, two items need to be completed:
- SSO authentication needs to be set up with BOB. Your BOB IT contact will reach out to you to set up the BOB SSO profile. Here is more information regarding the SSO setup process with BOB.
- Your team needs to determine the following details:
- In which channel(s) you'd like Blue Ocean Brain to be located. If you'd like Blue Ocean Brain to post in more than one channel, you will need to set up multiple connectors (one for each team/channel).
- The time and time zone desired for the BOB app to post in your channel.
- The day(s) of the week desired for the BOB app to post in your channel(s). The BOB app is able to create a post any day of the week, including Saturday and/or Sunday if requested.
What are the steps to set up my Slack adapter?
Step 1: Configure the integration in the Slack app.
-
As a Slack Admin, navigate to https://api.slack.com/apps (login to Slack if prompted).
-
Select Create New App.
-
Fill in the application information:
-
The App Name may be whatever you’d like, we recommend “Blue Ocean Brain”. This name will be visible to Learners when BOB posts to your channel.
-
The Development Slack Workspace dropdown should select the workspace that contains the channel you’d like BOB to post to.
-
Select Create App.
-
-
Under Add features and functionality, select Incoming Webhooks.

5. Enable this feature by selecting the switch at the top right.

6. After toggling the switch On, a new section appears at the bottom. Select Add New Webhook to Workspace.

7. Select the channel you’d like to give BOB permission to post to. After selecting the channel, select the ALLOW.
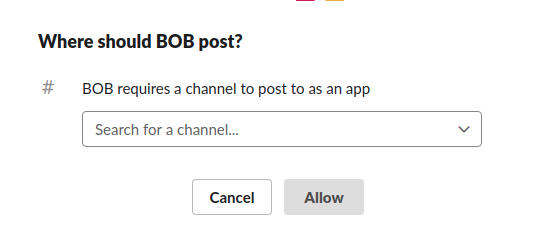
8. A new entry appears in the Webhook URL section. Select COPY (which places that link in your clipboard) and paste the link in an email to your Blue Ocean Brain Client Success Manager or Blue Ocean Brain IT contact.

Step 2: Provide the details of your Slack integration to the Blue Ocean Brain team.
Send an email to your Blue Ocean Brain Client Success Manager or Blue Ocean Brain IT contact with the following information:
- Your webhook URL generated through the creation of the BOB app.
- Time and time zone desired for the BOB app to post in your channel(s).
- The day(s) of the week desired for the BOB app to post in your channel(s). The BOB app is able to create a post any day of the week, including Saturday and/or Sunday if requested.
Step 3: Confirm that the test post was pushed successfully.
The Blue Ocean Brain team will notify you when the setup is finalized on their end. They will push in a test post and ask you to confirm that you see it.
Once you've seen the test post and confirm with the BOB team, the setup is complete.
