How do I set up the Workday integration with Blue Ocean Brain (BOB) for my organization?
These setup instructions will allow the BOB application to synchronize content and course completions with the Workday Learning platform.
NOTE: The Workday Learning HCM app is a third-party API application built through Workday requirements provided to BOB. It is NOT a Workday Managed Partner App.
As of 10/04/2024, the Workday Learning HCM API integration is currently NOT being offered due to an unresolved issue with Admin permissions. Due to this issue, content and completions are not able to be successfully pushed from HSI BOB to Workday.
If you are interested in configuring a Workday integration for your organization, we can set up an outbound flat-file CSV integration. Please contact your Customer Success Manager for more information.
What are the advantages of setting up the Workday Learning integration?
How does the Workday Learning adapter sync content from Blue Ocean Brain to Workday?
How will Blue Ocean Brain content display and function within Workday Learning?
What needs to be enabled prior to setting up the Workday Learning adapter?
What are the steps to set up my Workday Learning adapter?
Step 1: Send the Workday Learning web service endpoint to your BOB IT contact.
Step 2: Create the Integration System User.
Step 3: Create the Security Group.
Step 4: Assign the domains needed to process the Learning Course and Enrollment APIs.
Step 5: Select the Integration IDs.
Step 6: Import the media file (i.e. dummy video) provided by Blue Ocean Brain.
Step 7: Update the Media Workday Reference ID.
Step 8: The BOB team sets up the Workday adapter.
Step 9: Confirm the test lesson in Workday Learning.
Step 10: Confirm that the Library of content is available in Workday Learning.
Step 11: Confirm that the completions have passed over properly (if needed).
What are the advantages of setting up the Workday Learning integration?
NOTE: The Workday Learning HCM app is a third-party API application built through Workday requirements provided to BOB. It is NOT a Workday Managed Partner App.
As of 10/04/2024, the Workday Learning HCM API integration is currently NOT being offered due to an unresolved issue with Admin permissions. Due to this issue, content and completions are not able to be successfully pushed from HSI BOB to Workday.
If you are interested in configuring a Workday integration for your organization, we can set up an outbound flat-file CSV integration. Please contact your Customer Success Manager for more information.
Your company may already have access to the Blue Ocean Brain platform. With the addition of a BOB integration with Workday Learning, you can enhance your BOB experience to meet your learning goals for your employees:
- Create a one-stop-shop. With the addition of the content integration, your learners can access BOB content directly within Workday Learning so that employees find the lessons and articles where they are already completing learning. Your learners will still be able to access the BOB platform to take advantage of the brain exercises, leaderboard, and Library, but this provides an additional method for employees to find BOB content for their just-in-time learning needs.
- Incorporate BOB data into your Workday Learning reporting. BOB does have downloadable CSV reports available within the BOB Reports Admin portal that can be leveraged for reporting. By enabling the BOB integration with Workday Learning, the completion data will automatically appear on the lessons/articles in Workday Learning for your learners, and you as a leader can see your employees' BOB metrics available within the reporting area for the completion of all the content within your learning system.
How does the Workday Learning adapter sync content from Blue Ocean Brain to Workday?
NOTE: The Workday Learning HCM app is a third-party API application built through Workday requirements provided to BOB. It is NOT a Workday Managed Partner App.
As of 10/04/2024, the Workday Learning HCM API integration is currently NOT being offered due to an unresolved issue with Admin permissions. Due to this issue, content and completions are not able to be successfully pushed from HSI BOB to Workday.
If you are interested in configuring a Workday integration for your organization, we can set up an outbound flat-file CSV integration. Please contact your Customer Success Manager for more information.
The Blue Ocean Brain app is NOT a Managed Partner app but rather a third-party application created via known APIs that map to Workday Learning HCM.
The Blue Ocean Brain app maintains and controls the Workday integration by writing to Workday's public API.
The flow of information is one-directional, with BOB writing to the Workday API.
As content is added to your company's Blue Ocean Brain Library of content, the courses are automatically added to Workday and available (i.e. not hidden) for Workday users assigned to BOB content.
How will Blue Ocean Brain content display and function within Workday Learning?
NOTE: The Workday Learning HCM app is a third-party API application built through Workday requirements provided to BOB. It is NOT a Workday Managed Partner App.
As of 10/04/2024, the Workday Learning HCM API integration is currently NOT being offered due to an unresolved issue with Admin permissions. Due to this issue, content and completions are not able to be successfully pushed from HSI BOB to Workday.
If you are interested in configuring a Workday integration for your organization, we can set up an outbound flat-file CSV integration. Please contact your Customer Success Manager for more information.
Due to Workday's Lesson requirements and completion behavior, the BOB integration with Workday has been set up to optimize the Learner experience according to best practices.
Once the Workday adapter is set up on both your end and the Blue Ocean Brain end, the Learner experience will be as follows:
- The Lesson will display on a Workday page and contain a "dummy" video, welcoming the Learner to select the Lesson link below the video.
- The Learner, after selecting the BOB link, will be directed to a new tab that opens to the BOB Lesson.
- Once the Learner reads all three Articles and answers the Show What You Know Questions, the Learner's completions will be sent over to Workday in real-time.
- The Learner may then view their completion of the Lesson on the Workday page.
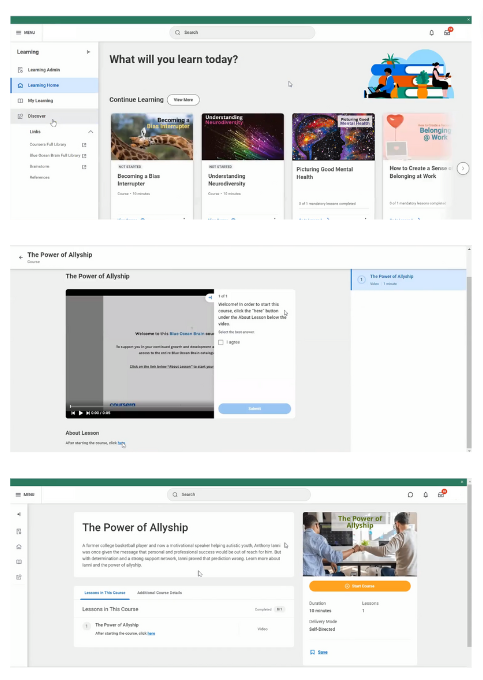
Other items to note about the BOB experience in Workday Learning HCM:
- The Content Provider will display as "Internal" because BOB is not a Workday Managed Partner App.
What needs to be enabled prior to setting up the Workday Learning adapter?
NOTE: The Workday Learning HCM app is a third-party API application built through Workday requirements provided to BOB. It is NOT a Workday Managed Partner App.
As of 10/04/2024, the Workday Learning HCM API integration is currently NOT being offered due to an unresolved issue with Admin permissions. Due to this issue, content and completions are not able to be successfully pushed from HSI BOB to Workday.
If you are interested in configuring a Workday integration for your organization, we can set up an outbound flat-file CSV integration. Please contact your Customer Success Manager for more information.
There are two items that need to be completed before the Workday adapter setup process begins:
- SSO authentication needs to be set up with BOB. Your BOB IT contact will reach out to you to set up the BOB SSO profile. Here is more information regarding the SSO setup process with BOB.
- When setting up the SSO profile, WorkdayID will need to be sent over an attribute for Learner records.
- The Workday ID field and field format need to be identified for your instance of Workday.
- The Workday Admin user configured for BOB to send over the content and/or completions must have full admin access rights (Special OX permissions).
Note: At this time, your Workday instance must be set to the Pacific time zone (PST).
What are the steps to set up my Workday Learning adapter?
NOTE: The Workday Learning HCM app is a third-party API application built through Workday requirements provided to BOB. It is NOT a Workday Managed Partner App.
As of 10/04/2024, the Workday Learning HCM API integration is currently NOT being offered due to an unresolved issue with Admin permissions. Due to this issue, content and completions are not able to be successfully pushed from HSI BOB to Workday.
If you are interested in configuring a Workday integration for your organization, we can set up an outbound flat-file CSV integration. Please contact your Customer Success Manager for more information.
The following steps will need to be completed for each Workday Learning tenant you set up with Blue Ocean Brain. The first seven steps are for you to complete. Once you've set up your Workday instance, you will need to send the following information to your BOB IT contact.
Although the steps reference when you need to send the information to BOB, you can send all items over at once in one email after you've configured your Workday instance.
- Endpoint URL (see Step 1)
- Username and Password of the Learner you set up for BOB (see Step 2)
- Postfix (i.e. Title Suffix) you'd like to use to label your BOB courses (Workday course titles must be unique)
- Managed Course Topic (see Step 5)
- Whether you would like to ensure that the course requires enrollment (because this is voluntary learning, we recommend that you turn this setting OFF within Workday)
- Media ID of the interactive video i.e. the dummy video you will upload, provided by Blue Ocean Brain (see Step 7)
Step 1: Send the Workday Learning web service endpoint to your BOB IT contact.
- In Workday, navigate to Public Web Services.
- Under Web Service, navigate to Learning. Select the three dots next to Learning for Related Actions.
- Select Web Service > View WSDL.

- Copy the URL from the "soapbind:address" node.

- Send the endpoint URL to your BOB IT contact.
Step 2: Create the Integration System User.
The BOB team will need a user that can publish the content to Workday. This user must have full admin access rights (Special OX permissions). To create the user:
- Populate the User Name: ISU_BlueOceanBrain (use only one underscore)
- Generate a password that the BOB team will use to access the user.
- Uncheck the box for Require New Password at Next Sign In.
- Session Timeout Minutes should equal 0.
- Check the box for Do Not Allow UI Sessions.
- Select OK.
- Send the username and password to your BOB IT contact.
Step 3: Create the Security Group.
- Select Create Security Group.
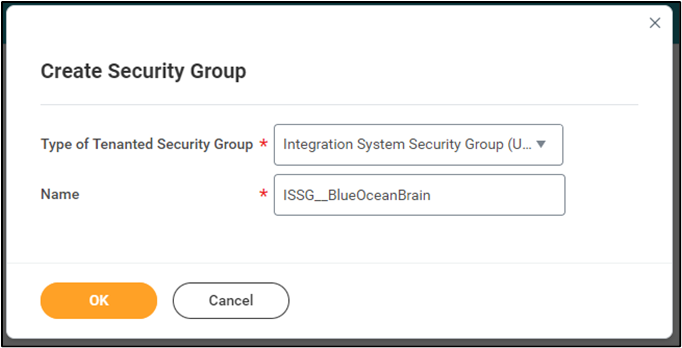
- For Type of Tenanted Security Group, select Integration System Security Group (Unconstrained).
- For Name, label it as ISSG_BlueOceanBrain (use only one underscore).
- Select OK.
- On the "Edit Integration System Security Group (Unconstrained)" page, select the box for Integration System Users. Assign the Integration System User you just created for BOB (i.e. ISU_BlueOceanBrain) to the ISSG_BlueOceanBrain security group.
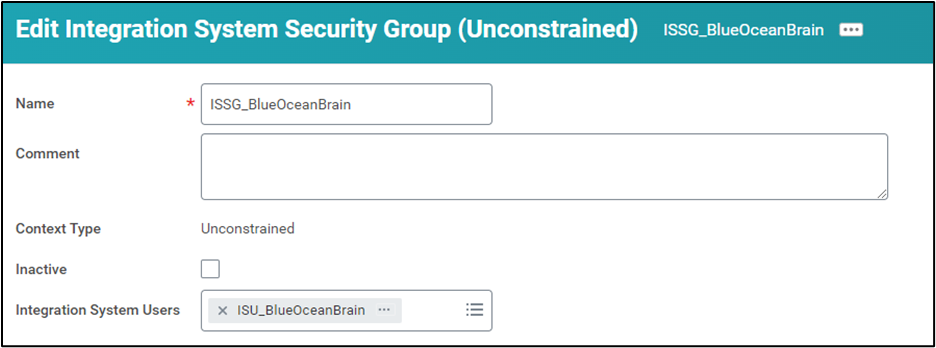
Step 4: Assign the domains needed to process the Learning Course and Enrollment APIs.
- On the Security Group for Blue Ocean Brain (i.e. ISSG_BlueOceanBrain), select the three dots to the right of the security group for Related Actions.
- Under Actions, select Security Group > Maintain Domain Permissions for Security Group.
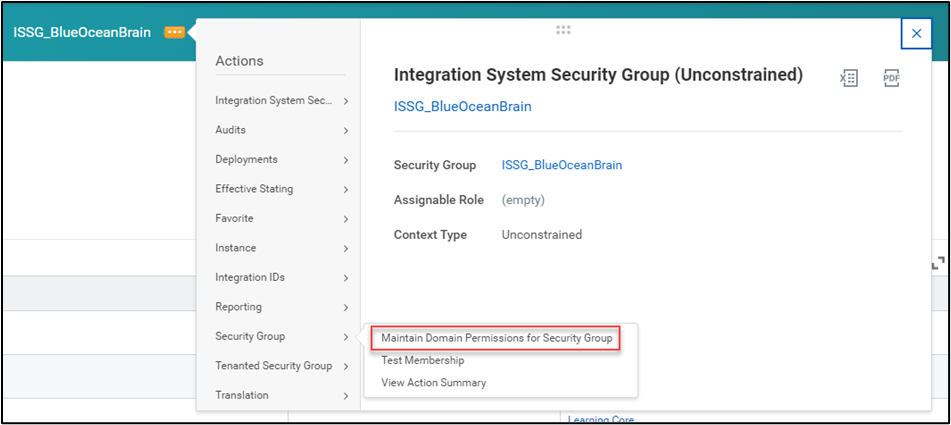
- Under Integration Permissions, select the box next to Domain Security Policies permitting Put access.

There are multiple permissions that should be added to ensure that the ISSG_BlueOceanBrain security group can send over the correct information into Workday:
- Special OX Web Services
- Set Up: Learning Catalog
- Set Up: Learning External Content Integrations
- Reports: Learning Record
- Manage: Learning Course (Web Service) Initiating Action
- Manage: Learning Content
- Manage: Learning Course Enrollments
To ensure that the Media file is properly added to the BOB courses, add the following permissions to the ISSG_BlueOceanBrain security group:
- Manage: Media
- Manage: Media Import
- Manage: Media Advanced
- View Drive File and Media
- Set Up: External References
- Manage: External References
You must also ensure that the ISSG_BlueOceanBrain security group is given permission to the folder where the Media File (i.e. dummy video) is stored.
Step 5: Select the Integration IDs.- Under Integration IDs, next to Business Object, select one object that requires a Workday Reference ID in necessary web services (see an example below, in which "Learning Topic" is selected). Recommended course topic is: Blue Ocean Brain.
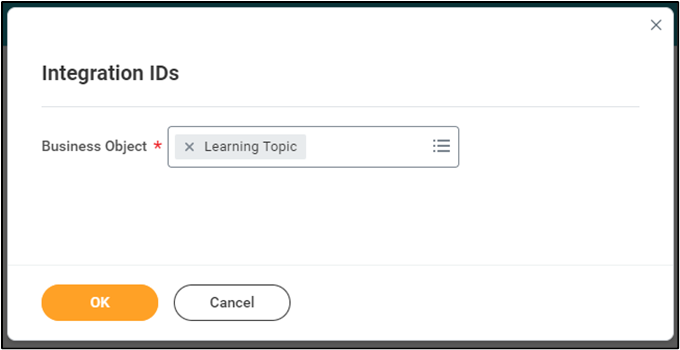
- Send the course topic selected to your BOB IT contact.
Step 6: Import the media file (i.e. dummy video) provided by Blue Ocean Brain.
In the steps below, you'll configure a media file to attach to the course. The dummy video file with a passing score of 100% will serve as a dummy question with no correct answer; that way, if Learners select the course without clicking the link to the BOB lesson, your Learners won't receive a false completion.
If you don't want to use Blue Ocean Brain's dummy video, you can create your own media file to import.
- Import the Blue Ocean Brain dummy video into Workday and add it to your Workday drive in a dedicated folder. The video should be available to the Admin user set up for BOB so that they can use the video to post the Workday content. In the below screenshot, you'll see an example of what the video screen will look like.
- Ensure Multiple Choice is selected as the question type. The timestamp should read as 00:00.
- In the text box, insert the following text: Welcome! In order to start this course, click the "here" button under the About Lesson below the video.
- Ensure the answer is marked as Incorrect.

- Ensure the Passing Score percentage is set to 100%.

Step 7: Update the Media Workday Reference ID.
To remain consistent across your testing and production Workday tenants, you'll need to complete this step.
- Select Maintain Reference IDs. Next to Business Object, select the Media object. Select the toggle, None of the above. Select OK.

- If you have multiple pages of media files, ensure you can locate the media file within the correct page results. A list of media files should be displayed when you select a page number.
- Update the Reference ID (i.e. Media_ID) of the imported media file with a descriptive name (e.g. Blue_Ocean_Brain_Instruction).
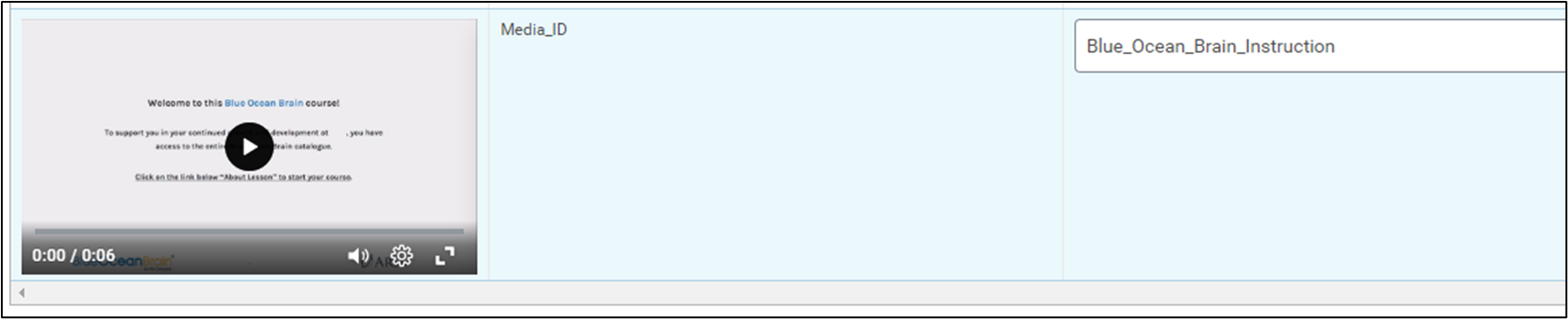
- Send the Reference ID of this media file to your BOB IT contact.
Step 8: The BOB team sets up the Workday adapter.
For whichever Workday tenant you configure (i.e. non-Prod or Prod), the BOB team will use the following information you sent to them:
- Endpoint URL (see Step 1)
- Username and Password of the Learner you set up for BOB (see Step 2)
- Postfix (i.e. Title Suffix) you'd like to use to label your BOB courses (Workday course titles must be unique)
- Managed Course Topic (see Step 5)
- Media ID of the interactive video i.e. the dummy video you will upload, provided by Blue Ocean Brain (see Step 7)
Step 9: Confirm the test Lesson in Workday Learning.
Once the Blue Ocean Brain team has set up the integration on their end, they will push in a test Lesson, and they will provide you with the name of the Lesson.
Search in Workday to find the Lesson and make sure to complete the Lesson and check to see completions.
Let your Blue Ocean Brain Client Success Manager and BOB IT contact know whether or not the test worked. They will troubleshoot with you if you experience any trouble.
Step 10: Confirm that the Library of content is available in Workday Learning.
Once you confirm you are able to successfully test the Lesson, the Blue Ocean Brain team will confirm with you if you are ready to receive the whole Library of content.
Once the Library is pushed into Workday, confirm that you are able to see the Lessons on your end.
Step 11: Confirm that the completions have passed over properly (if needed).
Once the Library is pushed into Workday, if your Learners have already been using Blue Ocean Brain without the Workday Learning adapter, your BOB team will need to push in the completions of the content completed in the past. They will let you know once this is completed.
